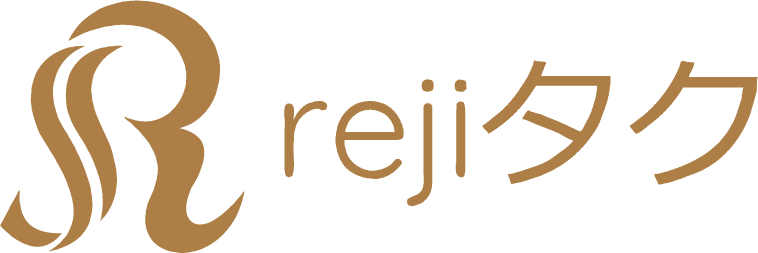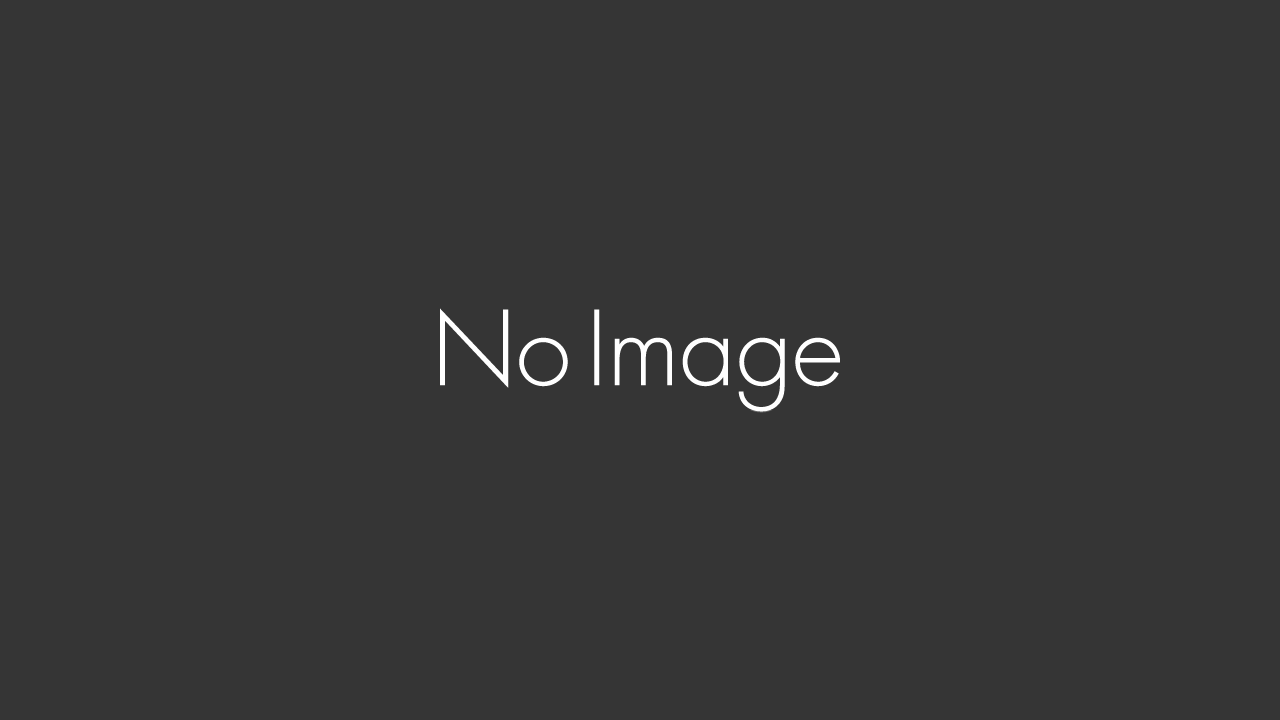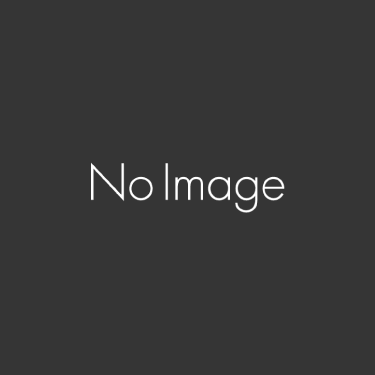FileMaker Goを使った利用方法
インストール
こちらからFileMaker goをiPadにインストールしてください。インストールし終わったら古物管理のそれぞれのファイル(古物管理ファイル・古物dataファイル・古物認証ファイル)をiTunesを起動し、有線接続をしてiPadとつなぎます。つないだ時に同期が開始されますが、同期が終わったら下記の画像のように携帯のマークが濃く表示されます。
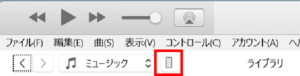
赤枠のボタンを押すして左のファイル共有ボタンを押します。
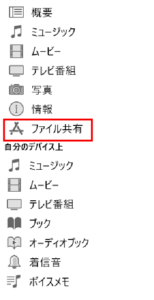
次にダウンロードしたFileMaker goを選択すると右側にFileMaker Go ○○の書類が表示されます。その中にサンプルのファイルがある場合は任意で消してください。そのまま下の方にスクロールするとファイル追加…と保存ボタンがあります。
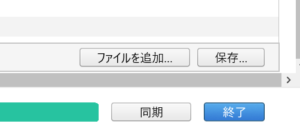
ファイル追加ボタンを押して古物管理のそれぞれのファイル(古物管理ファイル・古物dataファイル・古物認証ファイル)をすべて選択し最後に保存を押せばiPadのFileMaker Goの中に古物管理ファイルが入ります。
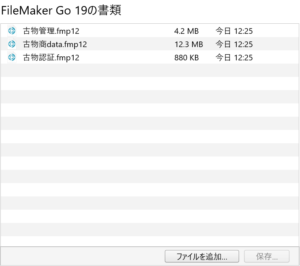
FileMaker Goを起動すると画面左下にマイAPPがあるのでこれを押すと3つのファイルを表示することができます。
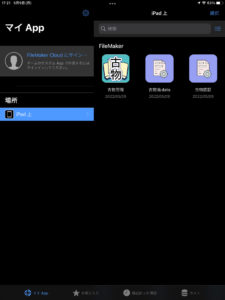
3つのファイルの内起動するのが古物管理ファイルとなります。他のファイルは消さずにそのままにしてください。
古物管理ファイルを開くとアカウントの入力を求められますが、アカウント名は”user”パスワードは空欄で進めてください。
注意事項:
古物管理はPCでの利用をはじめとした設計にて作成されております。レイアウトが崩れることがありますが、ご容赦くださいませ。
FileMaker Goのみでの利用ではCSVの出力はメールにてご利用ください。
FileMaker Goのみでの利用でプリントする場合はプリンタがAirPrint対応でなければ出力できません。プリンタによっては出力するまで時間がかかることがあります。
FileMaker Goのみでの利用の場合はファイルを共有することができませんので予めご了承ください。